Using Zoom
Zoom is a video conferencing tool that lets you join me for classes and private sessions online.
Its quite straight forward, but here are a few pointers that may help you.
Preparing for a Session
You can use a lap top or tablet. A phone screen may be a bit too small.
Its a good idea to download the Zoom desktop widget if you have a lap top, or the app if you are using a tablet.
Go to Zoom Download Centre
Tip – keep Zoom updated, as problems can occur if you use an out of date version
- On a tablet, visit App Store or Play Store
- On laptop, click your profile top right corner of desktop widget, and “check for updates”
Joining a Session
You’ll receive a link from me for your class by email. Click on that and the session should launch.
Passwords should be embedded in the link, so you won’t need a separate password.
You may receive a prompt about “connect to computer audio” – say Yes. This lets you hear other people, and lets Zoom broadcast through your speakers.
Once you have started the session, you may be in a waiting room or you may go straight in (where possible I configure for people to go straight in):
- Waiting room – this is as the name suggests – I will let you into the session when I see you / at our allotted time
- Straight in – if this is a class you should see some of the other participants, and more as others join. You can chat if you wish, much like the chat at the start of a physical class. If you don’t want to chat, mute yourself and turn your video off (see below). Unmute and turn on video when the class starts.
- Straight in – if this is a private session, you may see me if I’m already there, or my logo if I’m not there yet. If the screen is blank I haven’t logged on yet, don’t worry I will.
- Don’t see anyone else? Possibly this means you are early – just wait
If it all goes wrong, message me by email ([sf_email]jessica@yinspire.co.uk[/sf_email]) I always keep my email on.
If you are having problems and end up joining a class late, don’t worry.
In Session
We will normally have a check in before and after our class / session, and if possible position your camera so I can see you.
I suggest cameras are in a landscape position rather than portrait.
During the class / session, if possible adjust your camera so I can see you on your mat. This may take trial and error, and often means moving the camera further away from you. If I can’t see you, its not the end of the world, but if I can see you it means I can offer help.
Please have a mat, bolster (or several cushions) and block available.
I normally mute participants after our initial check in, and unmute at the end of the session when we say goodbye. Keeping people muted makes for less background noise and a nicer experience. However I won’t be able to hear you if you talk to me during the class – feel free to unmute temporarily if you need to talk to me.
During classes I will normally “spotlight” myself so I take up most of your screen. During our check ins I will not be spotlighted, so if its a class you can probably see all other online participants.
Troubleshooting
You can’t see anyone else:
- You are not logged in
- No one else has arrived yet
- You have used an incorrect link
You can see others, but can’t hear them:
- You need to join computer audio
- On desktop click the audio button bottom left
- On an app, click the audio at the top (“join audio”)
Others can’t hear you:
- You are muted
- On desktop click the audio button bottom left
- On an app, click the audio button at the top (“unmute”)
Others can’t see you, or you are told to “start video”:
- Your video camera is off
- On desktop click the video button bottom left
- On an app, click the video button at the top
Its helpful to bear in mind the controls Zoom gives you:
- Join computer audio – this enables you to hear others. You can adjust volume or mute the inward conversation on your device as normal.
- Start / stop video – this controls whether your camera is on or off so your picture can be seen by others. Turn video off if you want privacy before class.
- Mute / unmute – this controls whether others can hear you or not. Unmmute so you can be heard when you speak, mute if you want to be unheard.
Below is how the Zoom Desktop widget looks in session. Audio and video controls bottom left corner to start / stop camera and mute / unmute.
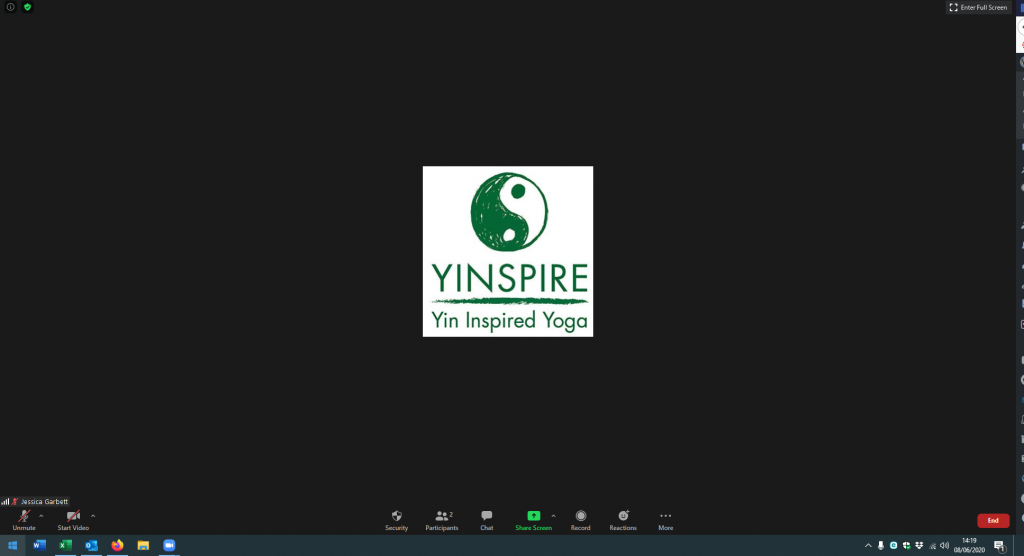
This is how the App (Apple) looks – audio and video controls top right – the microphone and video symbols, again to start/stop camera and mute/unmute


